티스토리 뷰
iTunes를 통해 CD에서 무손실 압축파일 리핑방법!!
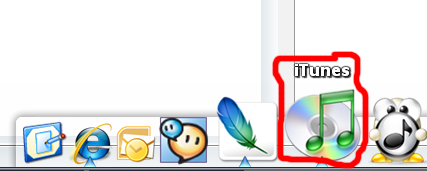
먼저 iTunes를 실행합니다.
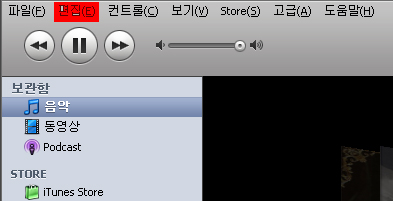
그다음 iTunes의 메뉴중에 편집(E)를 누르시고 하위 메뉴에 기본설정(F)를 누르세요.
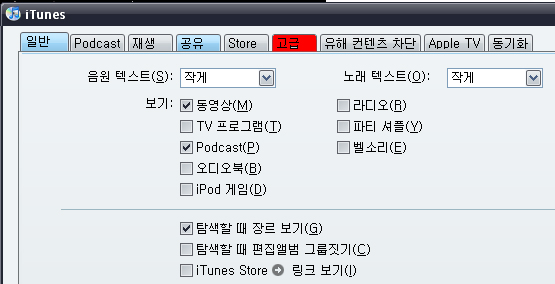
여기서 고급 탭을 눌러주세요.
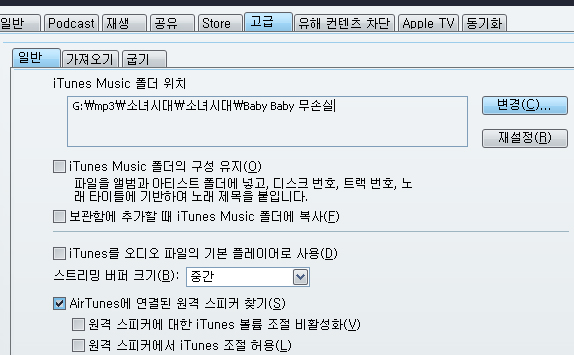
고급 탭에 들어가면 이런 화면이 나오죠?
여기서 iTunes Music 폴더 위치는 리핑한 파일이 들어가게 될 폴더입니다. 그러니 변경(C)를 눌러서
리핑한 파일을 저장하고 싶은 폴더를 지정해줍니다. 그다음 가져오기 탭으로 이동합니다.
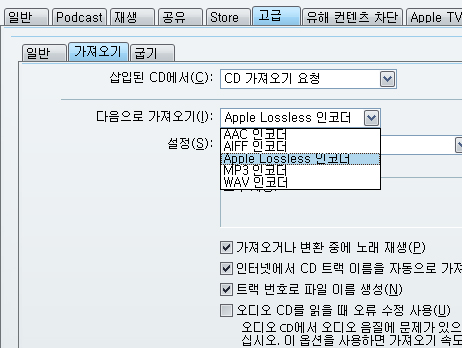
가져오기 탭으로 오시면 이런화면이 뜰겁니다. 여기서 삽인된 CD에서(C)는 CD를 컴퓨터에 삽입하면
iTunes에서 할 명령을 지정하는것인데 CD 가져오기 요청으로 해두면 CD를 컴퓨터에 삽입하시면
iTunes에서 CD를 리핑 할 것인지를 물어보는 창이 뜨게됩니다.
그리고 다음으로 가장 중요한 다음으로 가져오기(I) 입니다.
여기서 위의 그림에서 보시다시피
ACC 인코더 AIFF 인코더 Apple Lossless 인코더 MP3 인코더 WAV 인코더 이렇게 5개의 방식으로 리핑
하도록 선택 할 수 있습니다. MP3 인코더를 선택하시면 MP3파일로 리핑이되죠.
여기서 무손실 압축파일은 Apple Loseless 인코더와 WAV 인코더로 선택을 하셔야합니다.
하지만 WAV 인코더로 WAV파일로 리핑하실 경우 iTuens에서 앨범쟈켓사진 추가가 안됩니다.
그러니 Apple Loseless 인코더로 리핑하시길 추천드립니다.
Apple Loseless 인코더를 선택하셨으면 [확인]을 누르고 설정창에서 빠져나오세요.
그다음 이제 리핑할 CD를 컴퓨터 CD-ROM에 삽입해주세요.
(CD-ROM 뿐만 아니라 CD-RW, COMBO Drive, DVD Multi 모두 CD리핑이 가능합니다.)
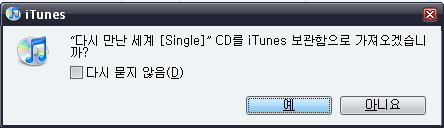
CD를 넣으시면 iTunes에서 이런창이 뜰겁니다.
여기서 [예] 를 선택하시면 바로 CD에서 파일이 위에서 설정했던 폴더로 리핑됩니다.

리핑을 하고 있는 트랙 옆에는 위의 그림처럼 옆에 주황색 바탕의 물결모양이 생깁니다.
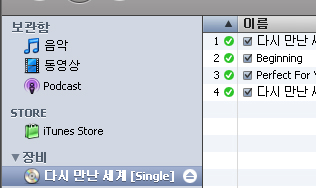
리핑이 끝나면 리핑이 끝난 트랙에는 초록색 바탕의 체크모양이 생깁니다.
그럼 이제 리핑은 끝난것입니다!
다음으로 할 것은 즐겁게 음악을 감상하는 것입니다!
그럼 모두 오늘 하루도 ipod과 음악과 함께 좋은하루되세요 ^^
write . 권태성
728x90
'그냥좋아!! > ipod' 카테고리의 다른 글
| ipod Classic + Touch (2) | 2008.06.15 |
|---|
공지사항
최근에 올라온 글
최근에 달린 댓글
- Total
- Today
- Yesterday
TAG
- MySQL
- 오블완
- Objective C
- jQuery
- 자바스크립트
- 오브젝티브 C
- Objective-C
- IT
- Spring Framework
- 자바
- 제이쿼리
- tomcat
- 아이폰 어플리케이션
- JSP
- iPhone
- MAC OSX 10.7
- 아이폰
- Programming
- JavaScript
- 아이폰 개발
- oracle
- zero
- iBATIS
- SQL
- iOS 개발
- Java
- Spring
- 티스토리챌린지
- Object C
- 오브젝트 C
| 일 | 월 | 화 | 수 | 목 | 금 | 토 |
|---|---|---|---|---|---|---|
| 1 | 2 | 3 | 4 | 5 | ||
| 6 | 7 | 8 | 9 | 10 | 11 | 12 |
| 13 | 14 | 15 | 16 | 17 | 18 | 19 |
| 20 | 21 | 22 | 23 | 24 | 25 | 26 |
| 27 | 28 | 29 | 30 |
글 보관함
